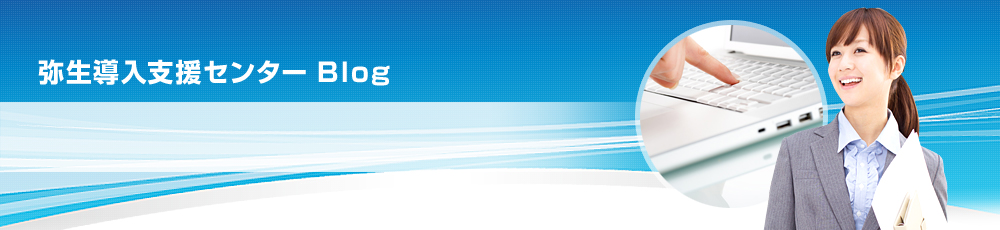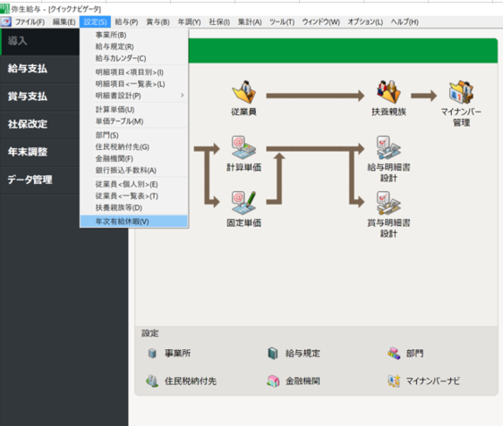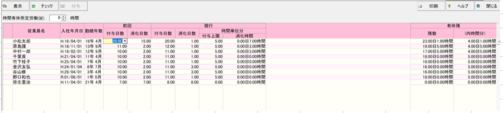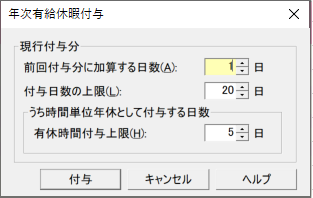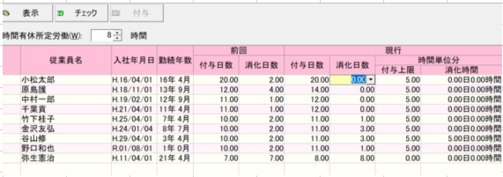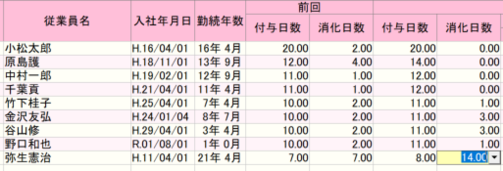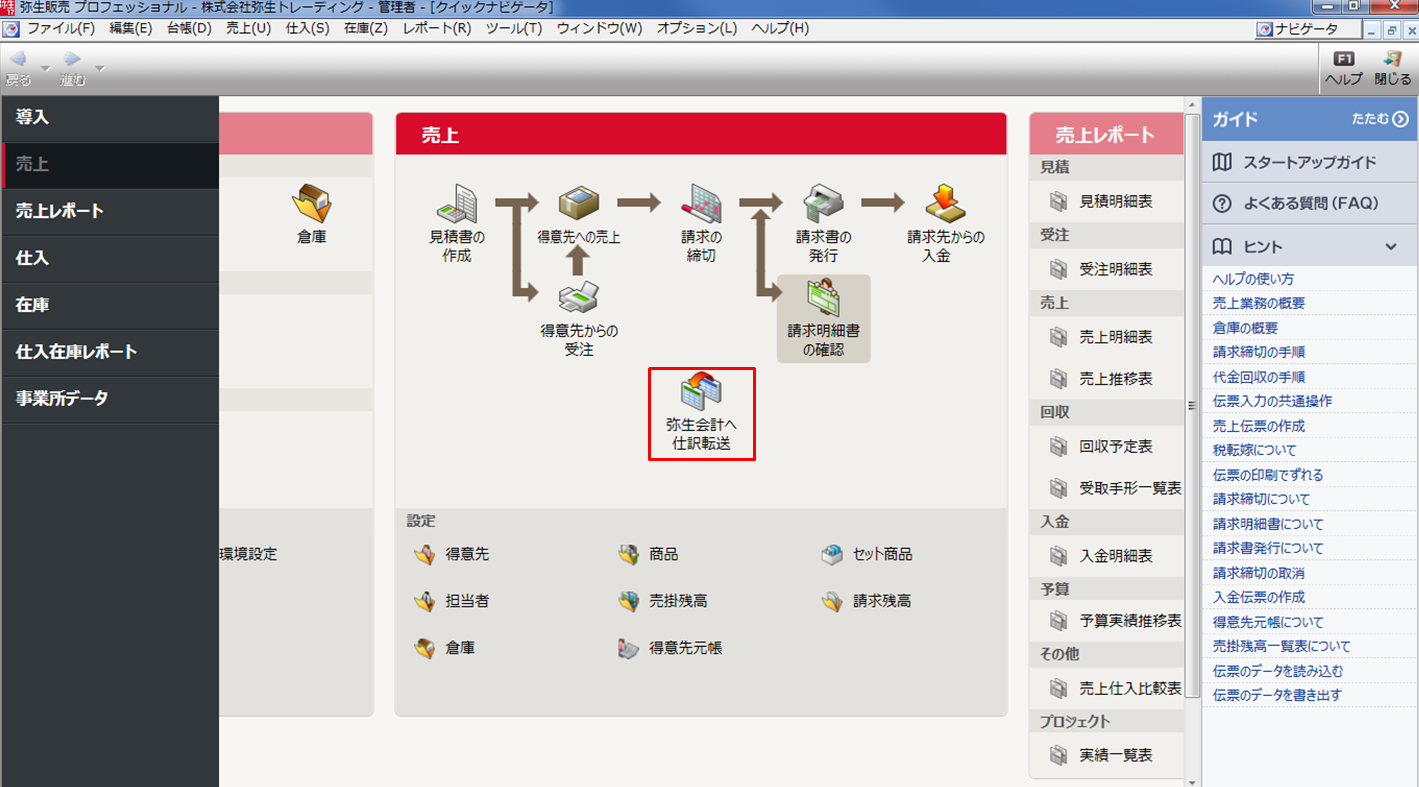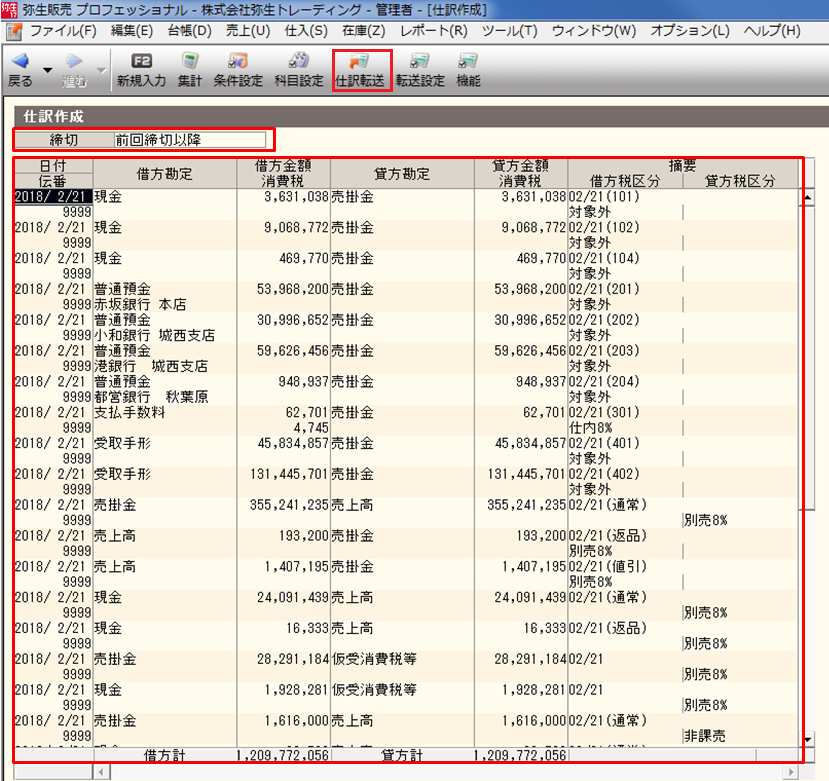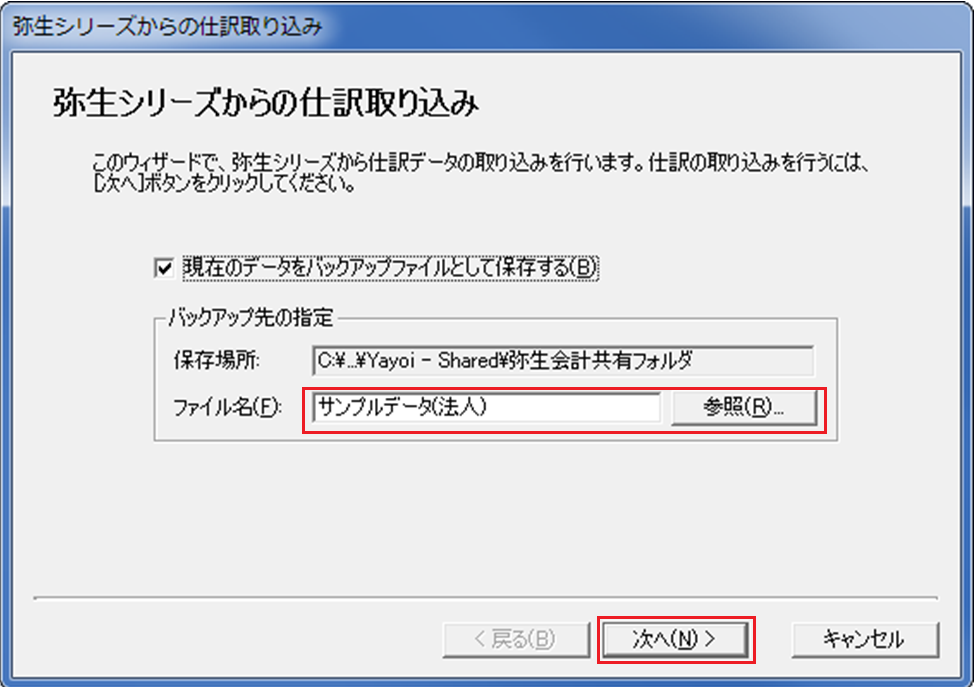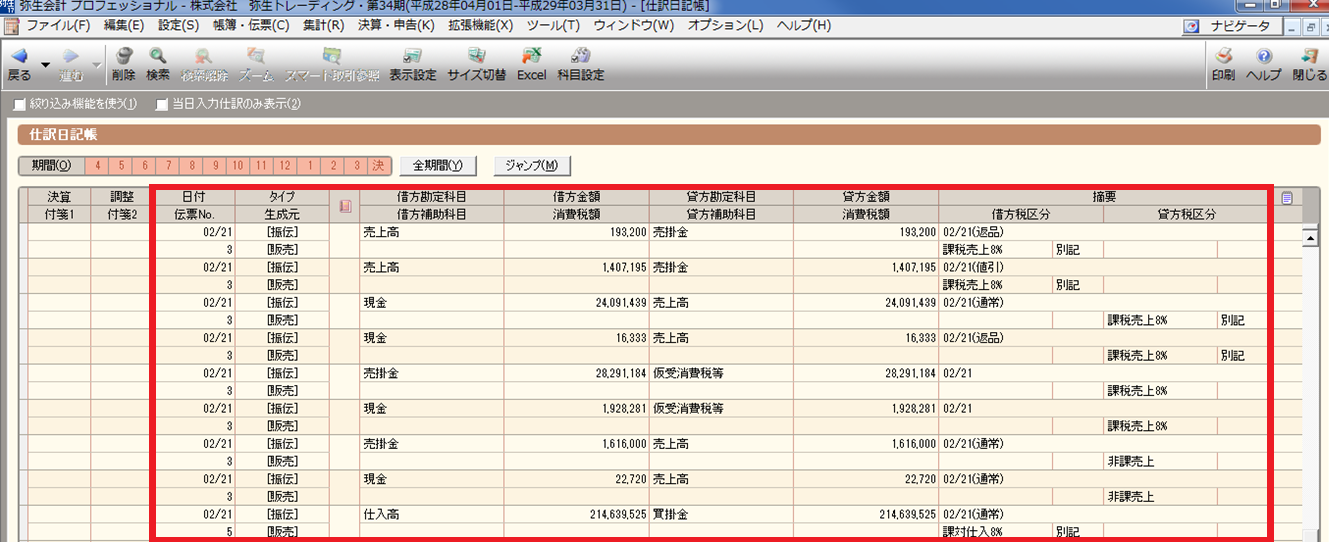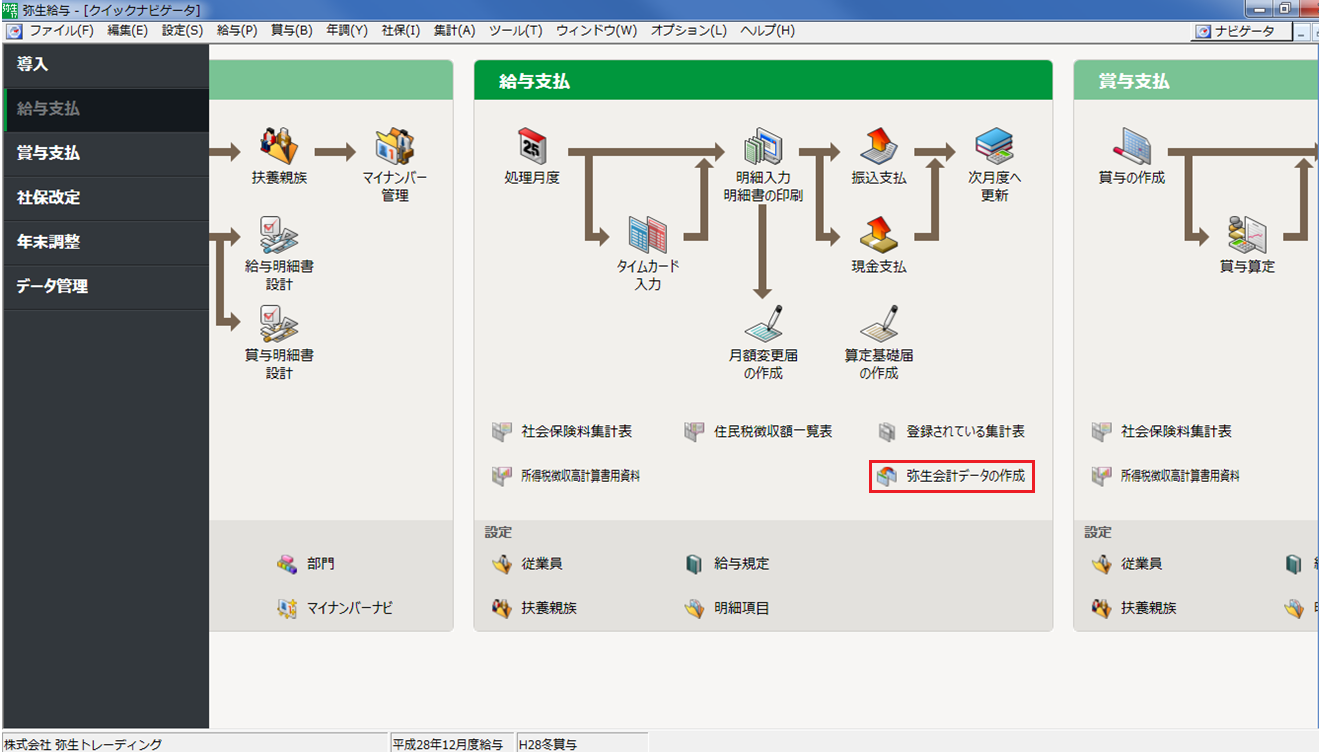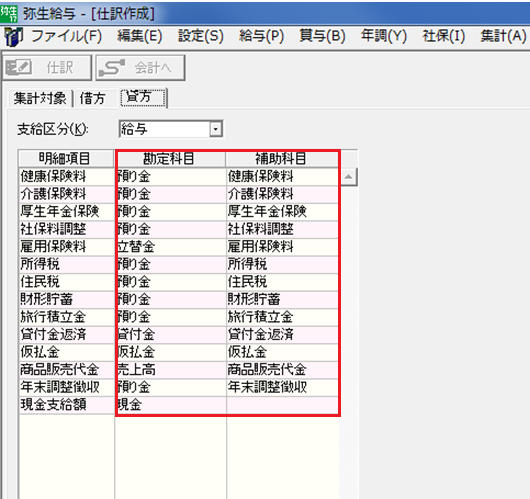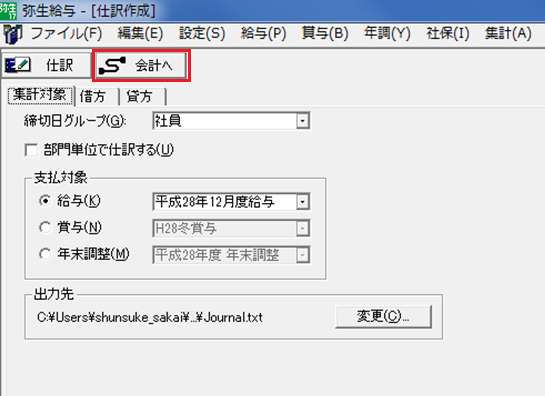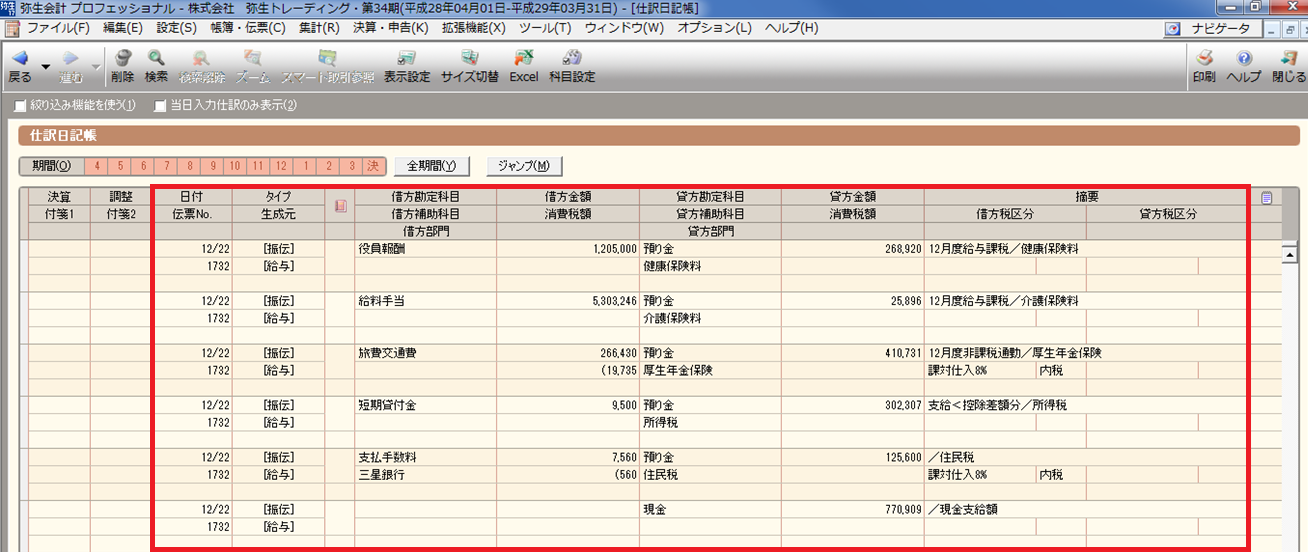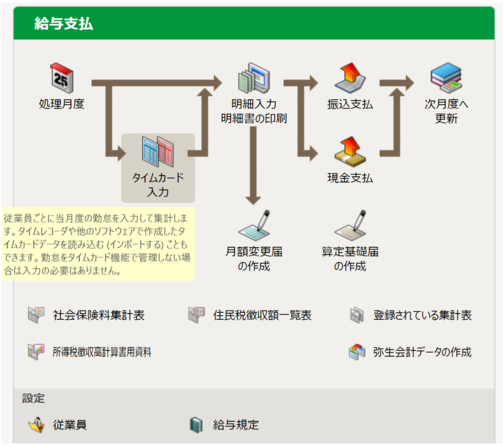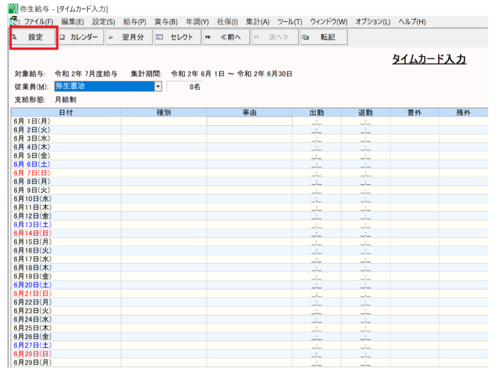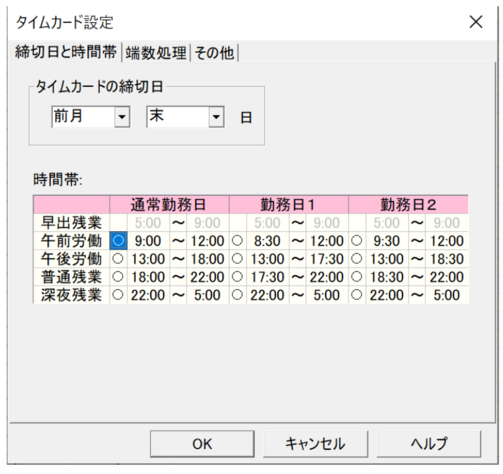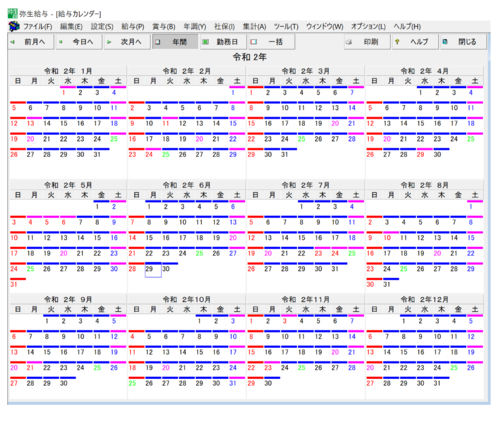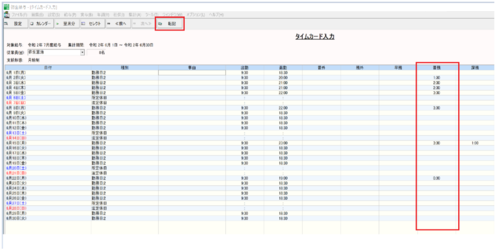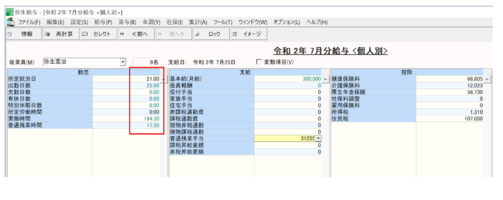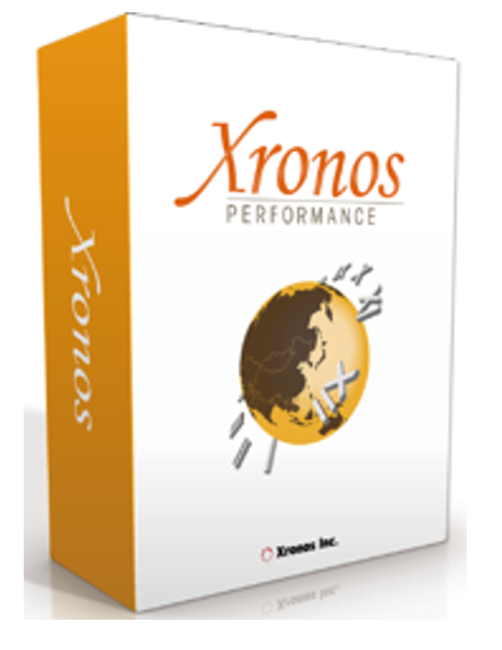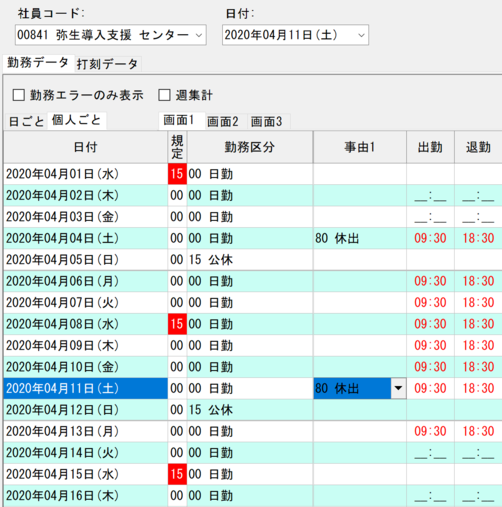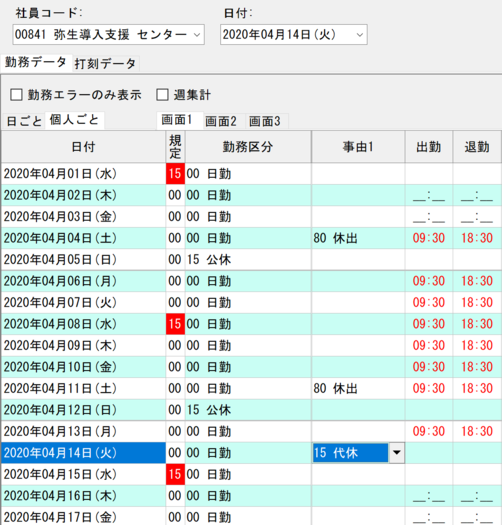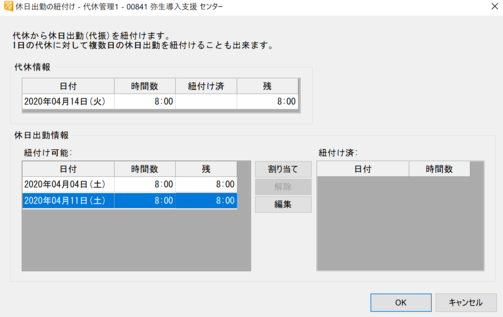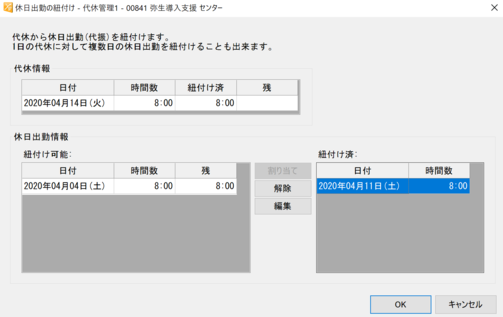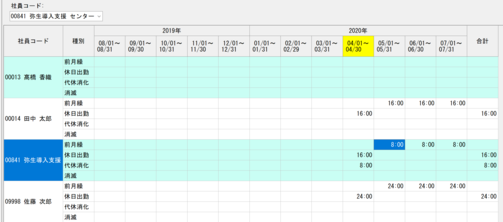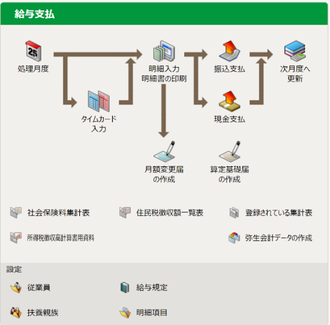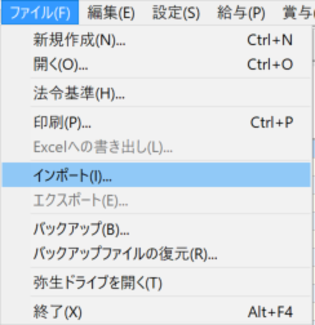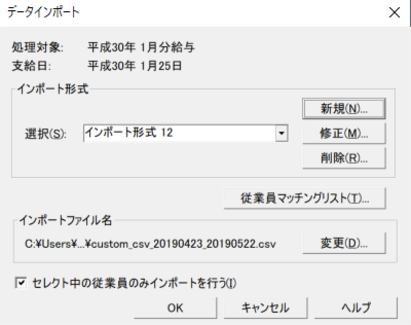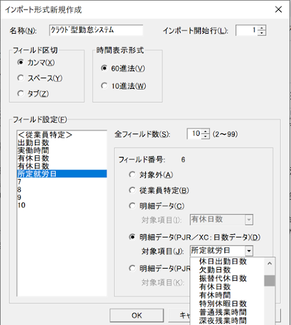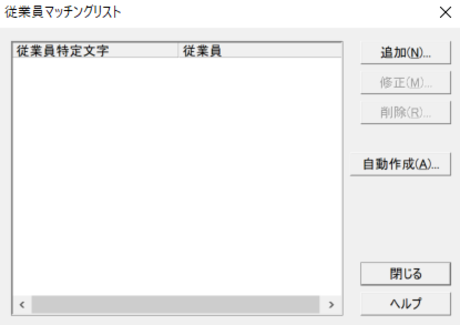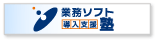皆さまは年次有給休暇をどのように管理されていますでしょうか?
正社員、パートタイム労働者、業種、業態にかかわらず全ての労働者に対して、
与える必要のある年次有給休暇ですが、紙やExcelで管理をしていると、
給与明細書に従業員ごとの有休残日数を転記する作業や有休を付与するタイミングでの
計算等なにかと大変ですよね。
あまり知られていない機能ですが、弥生給与の中にも有給休暇の管理を行える機能があります。
今回は弥生給与の標準機能である「年次有給休暇」の機能についてご紹介いたします。
弥生給与のメイン画面の[設定]から[年次有給休暇]のメニューを起動します。
[前回]の付与日数、消化日数の欄に前年度の有休休暇の付与日数、消化日数を登録します。
[現行]の付与日数、消化日数の欄に今年度の有休休暇の付与日数、消化日数を登録します。
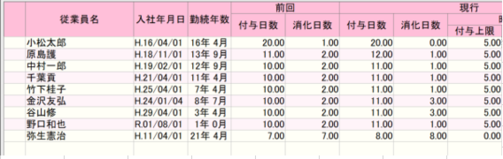
時間単位の有休を運用する場合は、[時間有休所定労働]に所定労働時間を入力します。
7時間30分など1時間に満たない端数がある場合は時間単位に切り上げて入力します。
※時間単位有休の運用には労使協定の締結が必要です。

[時間単位分]に時間単位で消化をした有休時間を入力します。
年間5日の範囲内で時間単位として与えることができます。
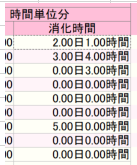
入力した付与日数と消化日数から、有休残が自動計算されます。
こちらの有休残は、給与明細入力画面の[有休残日数]に直接反映します。
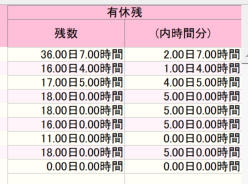
有給休暇を付与する際は、
今回付与の対象となる従業員の[従業員名]左のチェックを入れ[付与]のボタンを押下します。
※付与する給与月度の入力前に行います。
※処理後は元の状態に戻せなくなるため事前にバックアップをお取りください。
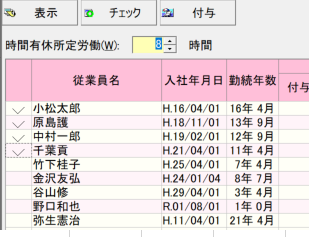
[年次有給休暇付与]の画面が表示されます。
[前回付与分に加算する日数]に前年から加算して付与する日数を入力します。
[付与日数の上限]には付与後の有給休暇日数の上限を入力します。
[有給時間付与上限]時間単位で取得できる有給休暇日数の上限を入力します。
[年次有給休暇付与]の[付与]のボタンを押下すると[現行]の付与日数、消化日数が[前回]へ移行し、新年度の年次有給休暇の管理が行えるようになります。
有給休暇を消化した場合は、給与明細入力画面の[有休日数]を入力すると自動的に[現行]の[消化日数]に加算されます。
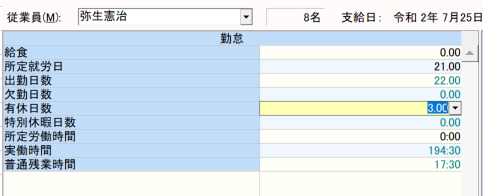
↓
以上、『弥生給与で年次有給休暇を管理する』でした。
給与明細入力画面と連動していることで、転記が省略できる便利な機能ですので是非ご活用下さい。
サポートをご希望の場合はこちらまでお問い合わせください。
また以下の場合は、弥生給与の「年次有給休暇」のみでは管理が難しいため、
勤怠管理システムの導入をお勧めしております。
・勤続年数に応じた有給休暇の自動付与を行いたい場合
・年間5日間の有給休暇の消化状況の管理を行いたい場合
・計画有休の管理を行いたい場合
・有給休暇を付与するための出勤率を計算したい場合
・有給休暇の申請書の管理を行いたい場合
勤怠管理システムの導入については、弥生導入支援センターの関連サイトの
【 業務ソフト導入支援塾 】 で月1回無料の相談会を実施しております。
詳しくはこちら勤怠管理システム導入相談会
【 業務ソフト導入支援塾 】
業務ソフトの導入相談・サポート・セミナーの実施まで企業の皆様を応援します。
http://www.gyoumusoft.jp/