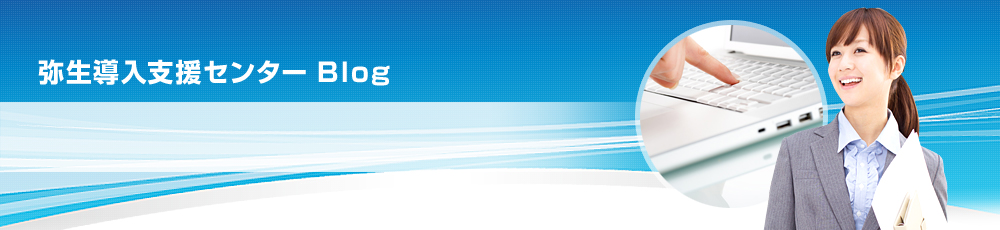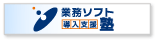【セミナー情報】
《開催日時》
2008年02月28日 10:15~12:15 ・ 14:30~16:30
《セミナー名》
弥生会計08プロフェッショナル法人向け応用セミナー
弥生会計08プロフェッショナル個人事業主向けセミナー
【本日の感想】
応用セミナーへ参加の方々は弥生会計を日々の取引入力以外にも使いこなそうとする方々でした、それぞれの資料の意味をよく理解しておりましたので、弥生会計での設定の仕方・集計されてくるデータは何かなども、いつもよりかなり詳しくご説明をさせていただきました。
自社に戻られて有効活用していただけると嬉しいです。
個人事業主向けセミナーへ参加の方々も弥生会計の入力には慣れている方々でした。
参加者全員が本年度中に導入をされた方でした。
繰越処理については熱心に聴かれていました。
【本日の一問一答】
《質問》
固定資産リストに登録されている資産の一部を除却できますか?
《回答》
残念ですが、資産の一部のみを除去することは弥生会計ではできません。
資産の一部を除却する場合、除却する部分と除却しない部分に分けて[固定資産一覧]に登録する必要があります。
なお、固定資産リストに登録されている資産を除却した場合の処理方法は、以下になります。
【法人】
1.クイックナビゲータの[決算・申告]タブから[固定資産管理]をクリックします。
2.除却した資産を選択し、[編集]ボタンをクリックします。
3.[減少年月日]に資産を除却した日付を入力します。
4.[減少事由]から「除却」を選択します。
5.[OK]をクリックします。
※登録の際に必要な[取得金額]や[期首償却額累計]の金額については、税務署へお尋ねください。
【個人】
1.クイックナビゲータの[決算・申告]タブから[固定資産管理]をクリックします。
2.除却した資産を選択し、[編集]ボタンをクリックします。
3.[減少年月日(廃棄/売却した日)]に資産を除却した日付を入力します。
4.[減少事由]から「除却」を選択します。
5.[OK]をクリックします。
【担当講師:
竹平
】
【セミナー情報】
《開催日時》 2008年02月20日 10:15~12:15
《セミナー名》弥生給与08 日常処理セミナー
【本日の感想】
弥生給与はご利用中というお客様でしたが
各種集計表など、まだ活用していなかった
機能をたくさん体験していただくことができ
便利な機能に感激されていらっしゃいました。
本日のセミナーで、ますます弥生給与を
ご活用していただければと思います。
【本日の一問一答】
《質問》
勤怠項目の入力方法2通りのうち、どちらで入力した方がいいですか?
1.タイムカード入力し、明細へ転送する
2.明細入力画面に、集計結果を直接入力する
《回答》
従業員の勤怠をタイムカード・出勤簿などで管理しているのであれば、弥生給与のなかにも勤怠情報を保存しておきたい。という場合以外は、明細入力画面に集計結果を直接入力した方が効率的だと思います。
タイムカード入力では、時間給制の従業員の「遅刻」「早退」「残業時間」「休日出勤」は自動集計されない点に注意が必要です。
アマノ株式会社「タイムパック」などで勤怠管理している場合は、タイムパックのデータを、弥生給与のタイムカード画面へ読み込み(インポート)が可能です。
このような違い、条件を検討し、自社にあった入力方法を選んでください。
【担当講師:壁谷沢】
【セミナー情報】
《開催日時》
2008年02月19日 16:00~18:00
《セミナー名》
弥生会計08プロフェッショナル法人向け日常処理・決算処理セミナー
【本日の感想】
既に弥生会計を使用している方々の参加でした。
皆さん操作がスムーズした。
できる限り実務で役に立つ操作を中心にご説明をしました。
実際の業務進捗に少しでもお役に立っていただけると嬉しいです。
【本日の一問一答】
《質問》
元帳印刷時の[印刷する勘定科目]を一括で選択する方法はありますか?
《回答》
はい、あります。
全勘定科目の元帳を印刷する場合は[印刷する勘定科目]で[すべての勘定科目を印刷する]を選択してください。
少数の印刷したくない勘定科目がある場合は、以下の手順で全科目を選択してから、不要な科目のチェックをはずしてください。
1.クイックナビゲータの[取引]タブから[総勘定元帳]をクリックします。
2.[印刷]ボタンをクリックします。
3.[印刷する勘定科目]で[選択]を選択し、[▼]をクリックしてドロップダウンリストを表示します。
4.全ての科目にチェックをつけます。
(キーボードの[Ctrl]キーと[A]キーを同時に押すと、すべての科目にチェックが付いて選択された状態になります)
5.印刷したくない科目のチェックボックスをクリックしてチェックをはずします。
※[Ctrl]キーと[R]キーを同時に押すと、チェックのON/OFFを切り替えることができます。
現在チェックの付いている所はチェックがはずれ、チェックの付いていない所はチェックが付きます。
【担当講師:
竹平
】
【セミナー情報】
《開催日時》
2008年02月13日 13:30~15:30 ・ 16:00~18:00
《セミナー名》
弥生販売08プロフェッショナル 導入設定セミナー ・ 日常処理セミナー
【本日の感想】
本日参加の方々は弥生販売をこれから導入する方々でした。
はじめは台帳登録からとなり作業量のの多い部分となりますが、規定値登録や複写を駆使していただくと多少進捗が早くなると思います。
頑張ってやってみてください。
【本日の一問一答】
《質問》
伝票などを登録しておけば、弥生会計へ仕訳を持っていくことができるのですか?
《回答》
入力した売上・仕入・入金・出金伝票の取引内容を、仕訳データに変換して『弥生会計』へ転送することができます。
その場合、あらかじめ『弥生販売』の[仕訳科目設定]で科目の設定を行います。
手順は以下となります(売上・入金伝票を例に説明します)。
1.クイックナビゲータの[事業所データ]タブから[弥生会計へ仕訳転送]をクリックします。
2.[仕訳作成]ウィンドウの[科目設定]ボタンをクリックします。
タブを切り替えて関連する項目を設定します。
詳細は【科目設定手順】を確認してください。
科目設定後、[OK]をクリックして設定を保存します。
転記方法に応じて設定内容が反映された仕訳データが作成されます。
【科目設定手順】
[売上]タブ:売上時の借方・貸方の勘定科目と補助科目を設定します。
<A:借方科目>
売上伝票の[取引区分]ごとに借方科目を設定します。左側に勘定科目名、右側に補助科目名を入力します。それぞれ全角7文字まで入力できます。補助科目を使用していない場合は、右側を空欄にします。
なお、[取引区分]が[掛売]の補助科目に請求先の略称を使用したい場合は、<C>の[借方掛売の補助科目に請求先の略称を使用する]にチェックを付けます。
≪補足≫ <A>の右側に補助科目名を入力し、<C>にもチェックを付けた場合、<C>の設定が優先されます。
<B:貸方科目>
売上伝票の[内訳]ごとに貸方科目を設定します。左側に勘定科目名、右側に補助科目名を入力します。それぞれ全角7文字まで入力できます。
補助科目を使用していない場合は、右側を空欄にします。
なお、[仕訳作成条件設定]で売上伝票の転記方法を[明細転記]または[得意先別転記]に設定している場合は、[得意先別]タブで得意先ごとに貸方の勘定科目と補助科目を設定できます。
≪補足≫ [得意先別]タブの設定を行った場合は、<B>の設定よりも[得意先別]タブの設定が優先されます。
[得意先別]タブ:売上時の貸方勘定科目と補助科目を得意先ごとに設定します。
売上伝票の得意先毎に貸方科目を設定します。左側に勘定科目名、右側に補助科目名を入力します。それぞれ全角7文字まで入力できます。補助科目を使用していない場合は、右側を空欄にます。
≪注意≫
・得意先ごとに設定する場合のみ、[得意先別]タブに入力します。得意先ごとに設定したくない場合は、[得意先別]タブには何も入力しません。
・この設定は[仕訳作成条件設定]で売上伝票の転記方法を[明細転記]または[得意先別転記]に設定している場合のみ有効です。
・[得意先別]タブでは、売上伝票の[内訳]ごとに科目を設定でません。全ての内訳は[得意先別]タブで設定した科目で仕訳が生成されます。
≪補足≫[得意先別]タブで科目を設定していない得意先は、[売上]タブの貸方科目で設定した科目で仕訳が生成されます。
【担当講師:
竹平
】
【セミナー情報】
《開催日時》
2008年02月13日 10:15~12:15
《セミナー名》
弥生会計08プロフェッショナル法人向け日常処理・決算処理セミナー
【本日の感想】
皆さん操作がスムーズな方々でした。既に使い慣れている感じでした。
それでもサーチキー使用していた方々は少なく、サーチキーを習得していただけたことで日常業務が更に早くなるのではないかと思います。
【本日の一問一答】
《質問》
当日入力分のみではなく仕訳日記帳の全ての取引を入力順に表示する方法はありませんか?
《回答》
はい、あります。
検索機能を応用した方法です。
手順は以下となります。
1.クイックナビゲータの[取引]タブから[仕訳日記帳]をクリックします。
2.[期間]が全期間選択されていることを確認します。全期間選択されていない場合は[全期間]ボタンをクリックします。
3.[検索]ボタンをクリックします。
4.[仕訳の検索]画面で[表示順序]の[▼]ボタンをクリックして[入力順]を選択します。
5.[OK]をクリックします。
【担当講師:
竹平
】
【セミナー情報】
《開催日時》 2008年02月06日 14:30~16:30
《セミナー名》弥生給与08 導入設定セミナー
【本日の感想】
弥生給与08バージョンでのセミナーです。
渋谷は昼ごろから雪とみぞれが降り出しました。
寒い中、セミナーにご参加いただきありがとうございました。
運用中とのことでしたが、業務を引き継いだばかりで
設定部分で変更していいのか不明なことが多かったそうですが
本日のセミナーで、ますます弥生給与をご活用していただければと思います。
【本日の一問一答】
《質問》
有給休暇を入社○ヵ月後に自動的に付与したい
《回答》
弥生給与では残念ながら、一定期間後に有給休暇を自動付与するといった機能はありません。
手動ですが、○月○日~○月○日の間に入社した従業員に○日間の有給休暇を付与する。という機能があります。
設定メニュー - 年次有給休暇 - [チェック]ボタンをクリックすると
[付与対象者のチェック変更] という画面が表示されます。
・[条件で選択する]を選択し、入社年月日を範囲指定してし、[OK]ボタンをクリックします。
該当者がいる場合は、従業員名の左側にチェックマークがつきます。
この状態で、[付与]ボタンを押し、付与する日数を入力することで、手作業で行うよりは、該当者への有給休暇の付与作業のミスが少なくなると思います。
パートさんやアルバイトさんの採用が多い場合は、通年を通して管理が大変だと思いますが、ぜひ活用していただけたらと思います。
【担当講師:壁谷沢】
【セミナー情報】
《開催日時》
2008年01月23日 13:30~15:30 ・ 16:00~18:00
《セミナー名》
弥生販売08プロフェッショナル 導入設定セミナー・日常処理セミナー
【本日の感想】
本日から08バージョンでのセミナーとなります。
参加者の方は、今後弥生販売の導入を視野に入れている方々でした。
他メーカーとの違いを体感していただけたでしょうか?
弥生販売導入の一歩になれていれば良いなぁと思っております。
【本日の一問一答】
《質問》
新規作成の途中で先へ進めなくなる。
《回答》
今回の質問のケースは詳細を伺った所、データベースのインストールがうまくいっていない可能性が高い事案です。
以下に、インストールについて説明します。
まず、大まかな手順です。
1.データを保存するコンピュータ(1台)に、データベースと『弥生販売』をインストールします。
2.手順1以外の弥生販売の操作をするコンピュータに『弥生販売』のみをインストールします。
※パソコンに既にデータベースがインストール済みの場合は、今回データベースのインストールは必要ありませんが、インストールされていない場合は、データベースのインストールから必要となります。
データベースのインストール
手順
1.『弥生販売 08』のCD-ROMをセットします。自動的にインストールを開始する旨の画面が表示されます。
2.[データベースのインストール]アイコンクリックします。
3.コンピュータをチェックして、インストールが必要な項目と、そのインストール状況が表示されます。(表示される項目は、コンピュータのOSや環境により異なります。)
3.[インストール開始]ボタンをクリックすると、インストールされていない項目のインストールが始まります。
4.データベースのインストールが開始されると、[弥生用データベースセットアップ]画面が表示されます。データベースのパスワードを設定します。
5.[データ作成先の選択]画面で、データを作成するフォルダを指定します。
初期値のフォルダから変更する必要がなければ、[開始]ボタンをクリックします。
6.インストール後の空き領域の確認メッセージが表示されます。
確認して[はい]をクリックします。
7.すべてのインストールが終わったら[再起動]ボタンをクリックします。
メッセージの指示に従ってコンピュータを再起動します。
【担当講師:
竹平
】