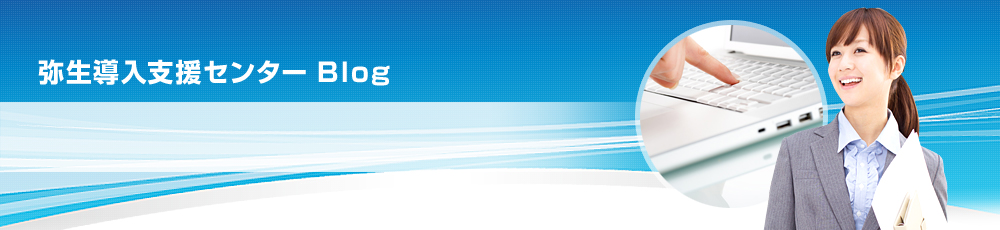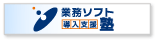【セミナー情報】
《開催日時》 2009年12月15日 16:00~18:00
《セミナー名》 弥生販売10 日常処理コース
【本日の感想】
本日は、弥生販売10での初セミナーでした。
参加いただいた方は09をご使用との事でしたが、購入時期的に10もお手元に来ているとの事でした。
09→10は機能変更などは特にありませんが、弥生株式会社のサポートは現行バージョンのみとなる為、
早めに10にすることをお勧めいたします。
【本日の一問一答】
《質問》
『弥生販売』と『弥生会計』の仕訳連動はできますか?
《回答》
『弥生販売』で入力した取引を仕訳データとして『弥生会計』へ転送することができます。
ここでは『弥生販売 10』と『弥生会計02』以降の製品を使用されている場合に、
『弥生販売』の取引データを『弥生会計』に取り込む手順は以下となります。
≪弥生販売での操作手順≫
1.クイックナビゲータの[事業所データ]タブから[弥生会計へ仕訳転送]をクリックします。
2.転送する科目の設定、出力範囲の設定、出力期間の設定、仕訳転送の設定を行います。
※設定方法の詳細については、下記をご参照ください。
3.[集計]ボタンをクリックします。集計された内容で間違いがなければ、[転送設定]ボタンをクリックします。
4.仕訳転送の設定画面が表示されます。仕訳を転送するフォルダが表示されます。
:::同じコンピュータ内に『弥生会計』がインストールされている場合:::
現在の転送先が初期値になっていることを確認します。
転送先が他のフォルダになっている場合は、[初期値に戻す]ボタンをクリックします。
初期値はOSによって異なります。
転送先フォルダの初期値
【Windows XP】
C:\Documents and Settings\AllUsers\ ApplicationData\Yayoi\Yayoi\Spool
【Windows Vista/7】
C:\Program Data\Yayoi\Yayoi\Spool
:::違うコンピュータに『弥生会計』がインストールされている場合:::
[参照]ボタンをクリックして転送先フォルダを変更します。
※『弥生会計』をインストールしているコンピュータで上記の初期値フォルダを共有しておき、
保存先で指定すれば、『弥生会計』を起動するときに「弥生シリーズからの仕訳取り込み」ウィザードが表示されます。
5.[仕訳転送]ボタンをクリックすると、[弥生会計への仕訳転送]ダイアログが表示されます。必要に応じてコメントを入力し、[OK]をクリックします。
6.[仕訳転送が終了しました。]のメッセージか表示されたら、[OK]をクリックします。
≪弥生会計での操作手順≫
1.『弥生会計』起動時に[弥生シリーズからの仕訳取り込み]画面が表示されるので、[次へ]で進みます。
※『弥生販売』での仕訳書き出しが終了していない場合は表示されません。
2.[実行]ボタンをクリックします。
3.[弥生シリーズからの仕訳取り込みは正常に終了しました。]のメッセージが表示されます。[OK]をクリックします。
4.クイックナビゲータの[取引]タブから[仕訳日記帳]をクリックし、『弥生販売』から書き出した仕訳が取り込まれていることを確認します。
〝〝〝転送する仕訳の[勘定科目][補助科目]の設定方法〟〟〟
入力した売上・仕入・入金・出金伝票の取引内容を、仕訳データに変換して『弥生会計』へ転送する場合、
あらかじめ『弥生販売』の[仕訳科目設定]で『弥生会計』の科目に割り当てます。
・『弥生販売』で登録できる「補助科目」「勘定科目」の名称はそれぞれ半角14文字まで入力できます。
『弥生会計』の「補助科目」「勘定科目」が15文字以上の場合は、『弥生販売』でわかりやすい科目を登録し、
仕訳転送時のマッチングであわせてください。
手順は以下となります。
≪手順≫
1.クイックナビゲータの[売上]タブから[弥生会計へ仕訳転送]をクリックします。
2.[仕訳作成]ウィンドウの[科目設定]ボタンをクリックします。
3.タブを切り替えて関連する項目を設定します。
[売上]タブ:売上時の借方・貸方の勘定科目と補助科目を設定します。
<借方科目>
売上伝票の[取引区分]ごとに借方科目を設定します。
左側に勘定科目名、右側に補助科目名を入力します。それぞれ全角7文字まで入力できます。
補助科目を使用していない場合は、右側を空欄にします。
なお、[取引区分]が[掛売]の補助科目に請求先の略称を使用したい場合は、
[借方掛売の補助科目に請求先の略称を使用する]にチェックを付けます。 チェックを付けた場合、こちらの設定が優先されます。
<貸方科目>
売上伝票の[内訳]ごとに貸方科目を設定します。
左側に勘定科目名、右側に補助科目名を入力します。それぞれ半角14文字まで入力できます。
補助科目を使用していない場合は、右側を空欄にします。
なお、[仕訳作成条件設定]で売上伝票の転記方法を[明細転記]または[得意先別転記]に設定している場合は、
[得意先別]タブで得意先ごとに貸方の勘定科目と補助科目を設定できます。 [得意先別]タブの設定を行った場合は、こちらの設定よりも[得意先別]タブの設定が優先されます。
[得意先別]タブ:売上時の貸方勘定科目と補助科目を得意先ごとに設定します。
売上伝票の得意先毎に貸方科目を設定します。左側に勘定科目名、右側に補助科目名を入力します。
それぞれ全角7文字まで入力できます。
補助科目を使用していない場合は、右側を空欄にします。
※得意先ごとに設定する場合のみ、[得意先別]タブに入力します。得意先ごとに設定したくない場合は、[得意先別]タブには何も入力しません。
※この設定は[仕訳作成条件設定]で売上伝票の転記方法を[明細転記]または[得意先別転記]に設定している場合のみ有効です。
※[得意先別]タブでは、売上伝票の[内訳]ごとに科目を設定できません。全ての内訳は[得意先別]タブで設定した科目で仕訳が作成されます。
※[得意先別]タブで科目を設定していない得意先は、[売上]タブの貸方科目で設定した科目で仕訳が作成されます。
※[勘定科目]を登録せずに[補助科目]だけ登録した場合は、[売上]タブの貸方科目で設定した科目で仕訳が作成されます。[補助科目]を登録する場合は、[勘定科目]も登録してください。
4.科目設定後、[OK]をクリックして設定を保存します。
5.転記方法に応じて設定内容が反映された仕訳データが作成されます。
【担当講師: 竹平 】